PCのOSを入れ替えるのって難しいのかな?
Linux環境の構築チャレンジしてみたいけど全然わからなくて…
OSの入れ替えは非常に簡単だよ!
今回は実際にWindowsのOSからLinuxのCentOSというものを設定してみよう!
切り替え準備
必要な道具を揃える
OSの切り替えに必要なものは以下の通りです。
- WindowsOS搭載のPC
- CentOSをインストールするPC ※上記のPCと同一で問題ありません
- USB ※容量は1Gあれば十分
- ネット環境 ※優先接続可が好ましい
意外と準備するものは少なくて済むんだね!
CentOSのISOファイルをダウンロードする
まずは今回インストールするCentOSのISOファイルをダウンロードしていくよ
手順1-1:「CentOS ISO」と検索します。
手順1-2:少し下に出てくる下記のサイトに遷移します。
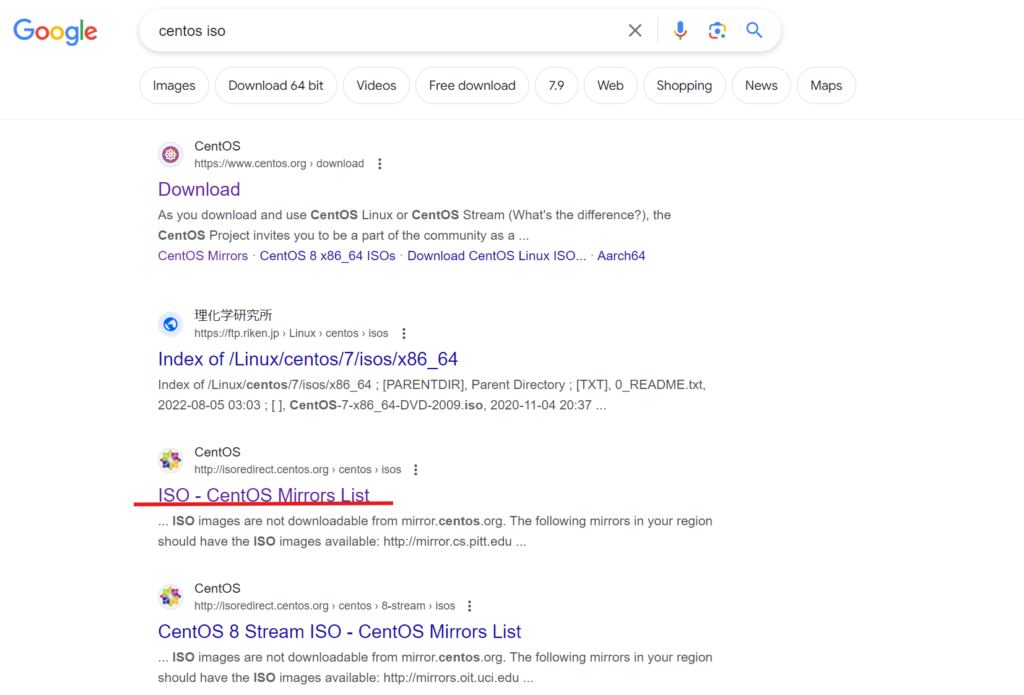
手順1-3:赤下線のリンクをタップし遷移します。
このサイトには各機関が公表しているCentOSのイメージが羅列されています。どれを選んでも問題ありませんが今回は筑波大学が公表しているイメージを使用します。
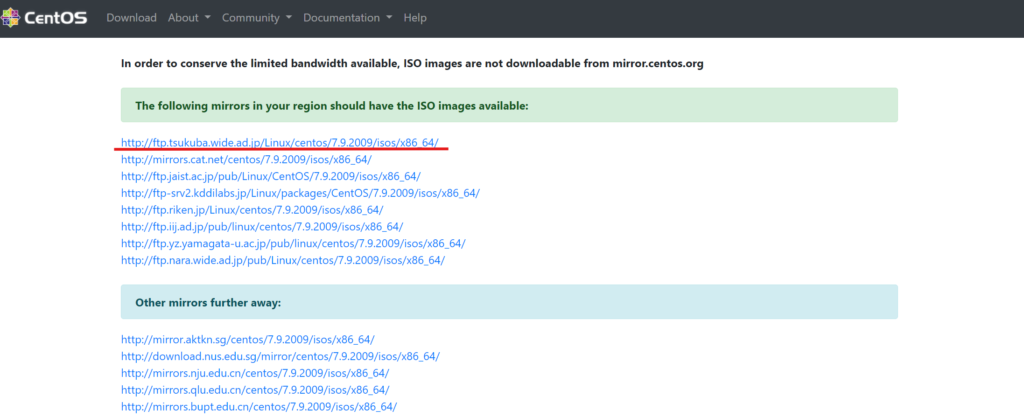
手順1-4:「インフラの設定は最小限に」という教えを守り、今回は一番小さな「CentOS-7-x86_64-Minimal-2009.iso」を選択してダウンロードします。
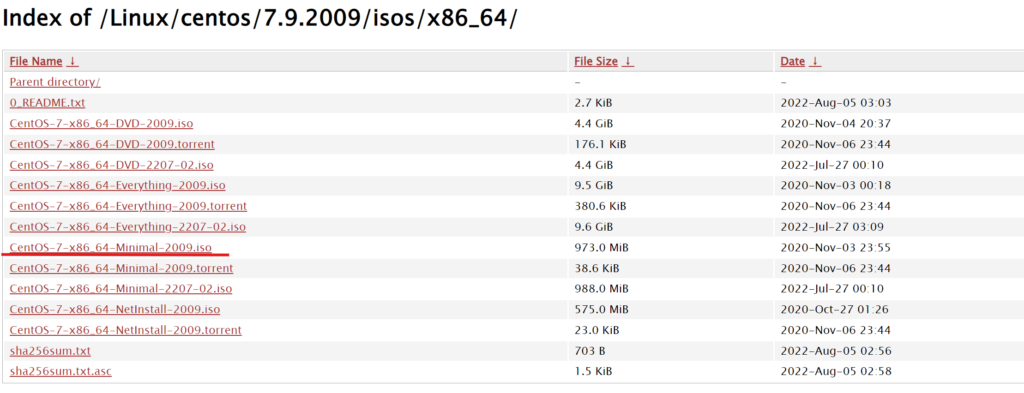
【コラム】
ISOファイルとは?
ISOファイル(ISOイメージ)とは、光学ディスク(CD、DVD、Blu-ray Discなど)の内容を丸ごと一つのファイルに写し取ったものです。このファイル形式は、ディスクに記録されているすべてのデータだけでなく、ファイルの属性データやディレクトリ構造、ファイルシステムの制御データなども含んでいます。
ISOファイルをダウンロードしてディスクに書き込み、コンピュータの光学ドライブに挿入して起動すれば、製品の導入プログラムを立ち上げることができます。
USBにISOファイルを書き込む
ISOファイルがダウンロードできたね!
次はダウンロードしたISOファイルをUSBに書き込んでいくよ!
手順2-1:「rufus」と検索します。
手順2-2:検索トップに出てくる下記のサイトに遷移します。
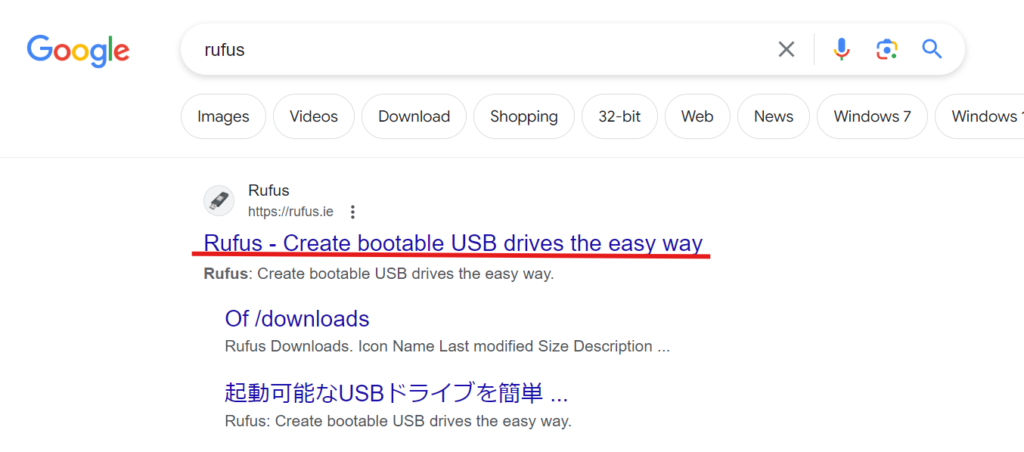
手順2-3:最新バージョンのexeファイルをダウンロードします。 ※2024年5月更新
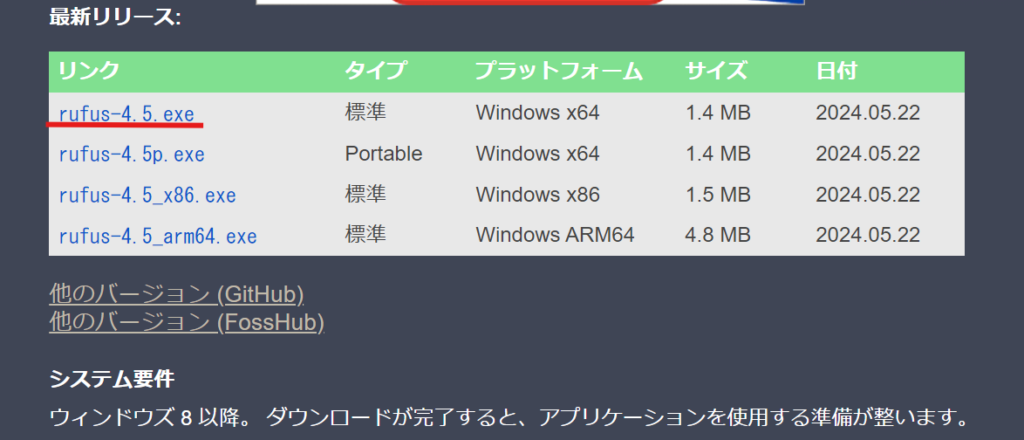
手順2-4:USBを指し、Rufusを起動します。
下記のような画面が立ち上がるので、それぞれ下記のように設定します。
- オレンジ下線:USBデバイス名(Rufus起動時にPCがUSBを検知すると自動で入力されます)
- 赤下線:手順1でダウンロードしたISOファイル
上記が設定出来たら赤枠の「スタート」を押下し、書き込みを行います。
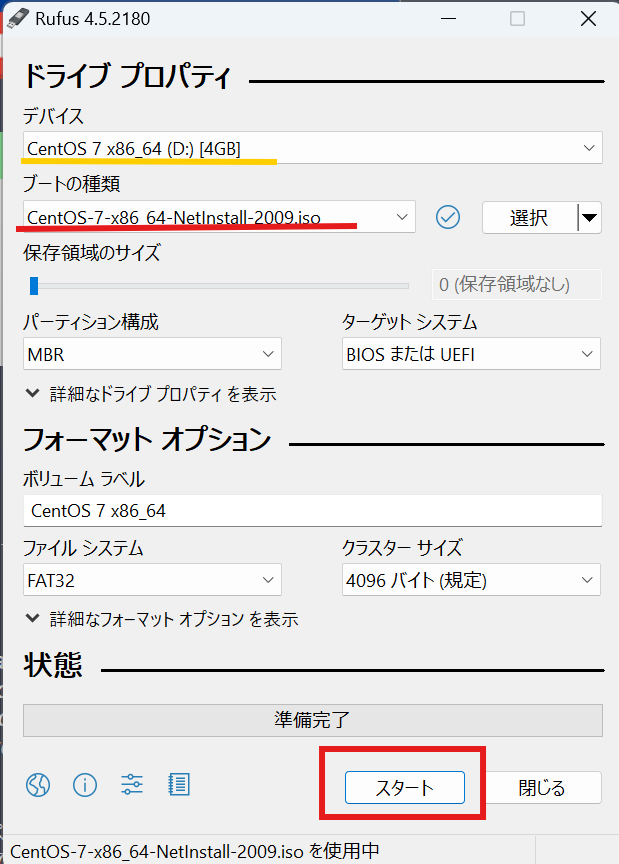
書き込みには結構時間がかかるんだな、、、
CentOS起動
検証用PCのデータを移行する
準備は整いました。ここからは実際にPCのOSを切り替えていきます。
まずはOSを入れるPCのデータが全てバックアップされているか、PC内に重要な情報は残っていないか確認してください。
この後の手順に進むとデータはすべてなくなります。
OSをインストールするPCのデータが全て移せたことを確認し、一度シャットダウンします。
USBを指してPCを起動する
手順2で準備したUSBをPCに指し、PCを起動します。
するとCentOSがインストールされます。
画面に従って初期設定をするとCentOSが使用できるようになります。
こんな感じの画面が映っていればOK!
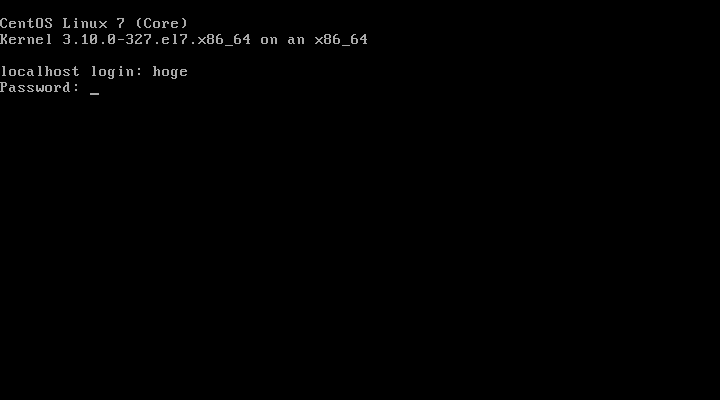
やっとCentOSがインストールできた!
ウシくんおめでとう!
CentOSが無事ダウンロードできたみたいだね!
せっかくだからCUI(コマンドラインユーザーインターフェース)とGUI(グラフィカルユーザーインターフェース)の切り替えまでやってみようか!
GUIを起動する起動
CentOSにログインする
ここからはCUIを実際に触ってみよう!
慣れないこともあるかもしれないけど頑張ろう!
まずは初期セットアップで設定したユーザーIDとパスワードを入力してログインします。
※パスワードはログが残らないようにキーボードを打ってもCUIには反映されません。見えないけど打ち込まれている状態です。キーボードが反応しない!?と驚くかもしれませんが問題ありませんので安心してください。
インターネットに接続する
CUIからGUIに切り替えるためにはパッケージをダウンロードする必要があります。もちろんダウンロードをするにはインタネット環境が必要なのでまずはその設定を行います。
下記のコマンドを打って見て下さい。
ping 8.8.8,8※このコマンドはGoogleが運営するパブリックDNSサービス(Google Public DNS)に通信を飛ばすものです。これで通信が通ればPCがネットに接続されているという証明になります。なぜGoogleのDNSサービス(8.8.8.8)を指定するのかというと滅多に落ちないサーバーだからです。以上!
Network is unreachable上記のようなメッセージが出てくると思います。その場合は下記のコマンドを実行してください。
sudo dhclient※このコマンドはDHCPサーバに割り当てを貰いに行くものです。
ではもう一度ping 8.8.8,8を売ってみましょう。ちなみに矢印↑キーで過去実行したコマンドを再度入力することができます。
64 bytes from 8.8.8.8: ......
64 bytes from 8.8.8.8: ......
64 bytes from 8.8.8.8: ......
64 bytes from 8.8.8.8: ......上記のようなメッセージが出ればOKです!これでPCがネットにつながった状態になります。
繋がらない場合は以下に当てはまらないか確認してください
- LANケーブルがしっかりと刺さっていない
- LANケーブルをルーターの違うポートに指してしまっている
- コマンドのスペルミス
- sudoを入れ忘れている等
GUIが含まれるパッケージをインストールする
次の手順はGUIをPCにインストールすることです。下記のコマンドを実行して見て下さい。
sudo yum gropulist -vこのコマンドはインストール可能なパッケージを一覧で表示してくれます。
一覧の中にある”GNOME Desktop”をインストールします。
sudo yum -y groupinstall "GNOME Desktop"インストール時間は環境によりますが数分程かかります。
インストールの確認
先程の手順でインストールした”GNOME Desktop”が本当にインストールされているのか確認します。先ほどと同様に次のコマンドを入力します。
sudo yum gropulist -vするとinstalledの欄に”GNOME Desktop”が追加されます。これで”GNOME Desktop”が正常にインストールされていることが確認できました。
”GNOME Desktop”の起動
最後に”GNOME Desktop”を起動します。コマンドは次の通りです。
sudo startxコマンド入力後GUIが起動します。
おぉ!すごい!
GUIが起動したよ!
少し難しかったかな?
これでOSのインストールとGUIの起動は完了だよ!
おまけ
CUIへの変更
一時的な変更
systemctl isolate multi-user.target
永続的な変更
systemctl set-default multi-user.targetGUIへの変更
一時的な変更
# systemctl isolate graphical.target
永続的な変更
# systemctl set-default graphical.target


コメント